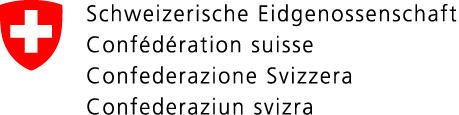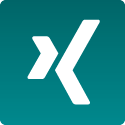- Questions on step 1: Create a user account in ePortal
- Questions on step 2: Enter your business relationship with the FOCBS
- Questions on step 3: Register as an administrator using the onboarding code
- Questions on step 4: Select the business partner role(s) of relevance for you
- Questions on step 5: Set up a B2B connection
- Additional questions
Questions on step 1: Create a user account in ePortal
Click on Log in in ePortal, enter your email address and click on Next. Click on "Forgotten password?" to set a new password.
If you already have an ePortal user account, you can use it for FOCBS business partner management as well.
If you have not received a letter and would like to register for the services of the Federal Office for Customs and Border Security, follow the steps on our onboarding website www.bazg.admin.ch/onboarding or contact our Service Center directly: onboarding@bazg.admin.ch; +41 58 465 22 50 (direct line); service hours Monday to Friday from 8am to 12 noon and 1pm to 5pm.
Click on the "user icon" in the top right -> "My profile" and then on "eIAM registration details". Select "CH-LOGIN & AGOV (eGovernment)". Enter your email address and password. Select the "Login & Security" tab and add either the "Authenticator APP" or the "Mobile number (mTAN)" as your authentication method. We recommend authentication via SMS (mTAN).
Click on the "user icon"and then "My Email / SMS notifications" where you can enable or disable email and text message notifications.
Click on the "User icon" and then click on:
- "My profile" to display your personal settings
- "My permissions" to display your permissions
- "Manage users" to create invitation codes and manage released users
- "My business partnerships" to register new business partners or request new roles
Click on the user icon -> My Profile. There you can delete your profile.
Questions on step 2: Enter your business relationship with the FOCBS
Contact the administrator of the business partner for which you wish to act and request an invitation code for the corresponding FOCBS services.
If you are unable to find out who is your business partner's administrator, please contact our Service Desk directly: onboarding@bazg.admin.ch; +41 58 462 60 00.
Note:
To ensure data protection, no personal details are disclosed. The FOCBS Servcice Desk can contact the administrator and explain your concerns.
If there is no way of contacting your business partner's administrator, please contact our Service Desk directly: onboarding@bazg.admin.ch; +41 58 465 22 50.
Open FOCBS business partner management in ePortal and click on "Add business partner". Then choose your business partner type "Branch". Since February 2023, you can add a new business partner with the BER number. This step is only possible if the company's main UID has already been registered.
Open FOCBS business partner management in ePortal and click on "Add business partner". Then choose your business partner type "Company", "Association" or "Private individual".
Not in every case.
If you have a UID, you do not have to report changes of address to the BAZG. You can contact the UID office from which you received the UID. The responsible UID office will make the change of address. The updated address will automatically be applied to the FOCBS services in the ePortal.
If you have a DUNS or BER number, you must report the change of address to info-finanzen@bazg.admin.ch.
Private individuals or associations without a UID can change their address independently in the ePortal. (ePortal -> User icon in the upper right corner -> My business partnerships -> FOCBS Business Partner Management).
Questions on step 3: Register as an administrator using the onboarding code
Open FOCBS business partner management in ePortal. Under "Business partner" you can click on the letter icon to trigger a new onboarding code for your requested business partner with the status "under review".
If your onboarding code has expired, you can go to FOCBS business partner management to have a new letter sent to you. To do so, select the desired business partner with the status "under review" under "Business partner" and click on the letter symbol.
If the onboarding code was previously redeemed, contact your FOCBS business partner's administrator, who can grant you the necessary permissions by clicking on the "Settings" menu in ePortal and generating an invitation code under "User management".
The BP ID is the unique code for your business partner relationship with the FOCBS. The BP ID is used in transit or customs procedures for the unique identification of your company as soon as you use the Passar service.
Questions on step 4: Select the business partner role(s) of relevance for you
You will find a detailed role description on our website.
No. The "Holder of transit procedure" is generally relevant in the context of the common transit procedure (CTP). This means that it applies only to transit and is not used for imports and exports. A transit procedure initiated in Switzerland can be carried out by any business partner with the "Freight" business partner role.
Users can no longer add the "Guarantor" business partner role in ePortal. You can now request the "Holder of transit procedure" role if you had the "Principal" role in the Customs client administration application. The FOCBS transfers the existing "Guarantor" role to you with the new "Holder of transit procedure" role.
Note:
The guarantee check is now carried out in the FOCBS service called "Garanzia" and applies only for transit procedures initiated in Switzerland. The FOCBS transfers the "Guarantor" role from the Customs client administration application to ePortal. The guarantee access codes remain identical.
Yes, the AL codes for your authorised locations are linked by the FOCBS to the corresponding business partner role. The respective AL code remains identical. You do not need to do anything.
Questions on step 5: Set up a B2B connection
Carry out the onboarding steps indicated in the letter you received from the FOCBS. If you wish to access FOCBS services with your software, you will need to set up a B2B connection (Step 5: Set up a B2B connection).
No, you no longer need certificates to use the services in ePortal. Tokens are now used for accessing FOCBS services with commercial customs clearance software. You can obtain the tokens in ePortal by clicking on the API self-service tile after successfully completing the onboarding process.
Additional questions
Click on "Redeem invitation code" in ePortal, enter the code you received in the text field and click on "Redeem". You can then access the newly released FOCBS business partners and services.
Click on the menu "Manage Users". Select one of your business partners and click on "Invite user". Select the roles you wish to share and click on "Create invitation". Copy the code and give it to the person to be authorised.
Note:
We recommend that you authorise external users only for user profiles. That will allow them to use the full range of services, but they will not have administrator rights.
Contact the administrator of the business partner for which you wish to act and request an invitation code for the corresponding FOCBS services.
Click on the menu "Manage users". Select the business partner concerned and click on "Manage users". Click on the desired user and remove the permissions or the user and confirm by clicking on "Save".