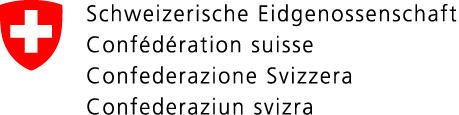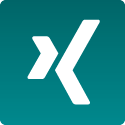ePortal contains all of the services of the Federal Office for Customs and Border Security (FOCBS) that you need for your business activities, such as LSVA III and Passar. Find out here how to complete the one-off registration in ePortal and subsequently use our services.
Before you can use our services, there are five steps you need to complete:


-> If you do not yet have a user account (CH-LOGIN), you can create one on the ePortal homepage. Click on "Login and registration" at the top. If you already have a CH-LOGIN, you can use it for the registration process.
This video tutorial will help you create the CH-LOGIN.
-> N.B.: Set up two-factor authentication by clicking on "Add second factor". This uniquely identifies you and you will need it later to use FOCBS services. We recommend authentication via text message. To do this, click on "Mobile number (mTAN)". If you have an authenticator app installed on your mobile device, you can also use that.
After successfully registering, you will be taken to the ePortal homepage. You are now registered as an ePortal user.
-> You can manage your profile under the user icon. Check whether email notifications are activated. They will keep you informed about ePortal news at all times.
If you encounter any difficulties, contact our Service Desk (see end of page).

-> You are now registered as a user in ePortal. As ePortal also offers services from other units of the Federal Administration, you need to register as an FOCBS business partner. To do so, click on "My business partnerships" under the user icon at the top right and then on "FOCBS business partner management".

-> Click on "Add business partner". FOCBS business partners can be either natural persons (private individuals) or legal entities (companies, associations).
-> Enter the name or UID of your company and click on "Search" at the top. Select your company and click on "Apply" at the top.If your company does not appear in the search results, you can use the advanced search function. If you still cannot find what you are looking for, you can enter the company manually.
-> A verification letter from the FOCBS is automatically triggered after your business relationship has been successfully entered. The letter is sent to the business address entered in the UID register. Delivery usually takes 2 to 3 working days.
-> If you as a business partner have several branches and you want to manage them as separate, independent organisations in the ePortal, you can register your branch as a business partner by using a valid BER number. In order to do so, select the option "Branch" in the FOCBS business partner management.
Note: The onboarding code for registering your branch will be sent to the head office address recorded in the UID register.
-> Foreign companies that do not have a UID can register with their DUNS number. To do this, they must first select the country in which their company is based. They can then search for their company using the company name or DUNS number.
If you encounter any difficulties, contact our Service Desk (see end of page).

You have received the verification letter the FOCBS sent to you by post. It contains your onboarding code. You can use this to securely link your personal user account (step 1) to the defined FOCBS business partner (step 2).
-> To do so, log back into ePortal with your personal user account (CH-LOGIN) by clicking on "Log in".
-> Click on "My business partnerships" under the user icon at the top and then on "FOCBS business partner management".
-> N.B.: When you enter the onboarding code, you become the portal administrator and are thus responsible for electronic dealings with the FOCBS. If you are not the administrator yourself, give the onboarding code to the competent person. Inform your colleagues who will also be using FOCBS digital services that you are the ePortal administrator for your organisation.
-> Click on "Redeem onboarding code".
-> Please read and accept our terms of use.
-> Enter the code and click on "Redeem code" at the top. The onboarding code is valid for 14 days.
If you do not receive or lose your onboarding code, or if it is no longer valid, you can request a new onboarding code by clicking on the letter icon next to the business partner in the table.
If you encounter any difficulties, contact our Service Desk (see end of page).

You're almost finished! Before you can use the services of the FOCBS, you need to select the appropriate business partner roles for you.
-> Click on "My business partnerships" under the user icon and then on "FOCBS business partner management". Click on "Add business partner role" and select the appropriate business partner role(s).
N.B.: You can carry out this step only if you are logged into ePortal as an administrator (see step 3).
The business partner roles are based on your current or future business relationship with the FOCBS. You can find a description of the business partner roles on this site.
The "Freight" and "Transport" roles are needed to use "Passar".
-> Only one role can be selected at a time. If you require several roles, you need to select them one by one. Specify the appropriate contact person for queries for each business partner role, where necessary.
-> You will be notified in ePortal (letter icon in the top right-hand corner of the navigation bar) once the FOCBS has released the business partner role(s) you selected. Most roles become available immediately or after a few minutes. The release process may take a few days for some roles that require clarification by the FOCBS.
-> You can find an overview of the requested and released roles under "My business partnerships" -> "FOCBS business partner management". The organisations for which you are registered as a business partner are listed there. You can also find out the status of the business partner from there. If you click on the eye icon, you will be taken to the tabular overview of your roles and can see the status of your business partner roles. If necessary, you can also adjust the business partner roles here.
Note on user administration: For initial registration in ePortal, one administrator per business partner (company) is sufficient. It is recommended to register a deputy. Administrator rights are used solely for business partner management and user administration. Please remember to authorise the corresponding user roles for other users or yourself, so that they/you can use the functions of FOCBS services. Further information on user administration and permissions can be found at: www.bazg.admin.ch/user-administration

You need to set up a B2B connection only if you wish to use FOCBS services with a third-party provider's commercial software program, e.g. with customs clearance software within the framework of Passar.
Please contact your customs clearance software provider, who will assist you in setting up the B2B connection. The following steps will assist your software provider.
-> Go to the ePortal homepage and click on the "API self-service" tile. The tile will appear only if one of your following business partner roles has the status "Active": "Authorised consignee (ACee)", "Authorised consignor (ACor)" or "Freight".
-> Select the API "B2B HuB Partner API for Passar declarations" and subscribe to it.
-> Create a new subscription using "Create application".
-> Enter the name of the software you use for customs clearance and click on "Create application".
-> Copy all generated keys (access token, refresh token, customer key and customer secret) and save them in a safe place with the corresponding name.
N.B.: The keys (tokens) are displayed only once for security reasons. If you did not copy them, you will need to generate new keys.
-> Hand over the generated keys to your software provider or your partners (e.g. shipping companies, exporters and importers) via a secure channel if they carry out customs clearance for you.
Once the tokens have been integrated into the customs clearance software, all prerequisites are met for transmitting data and messages to Passar and receiving them from Passar.
If you need further assistance, you can call our onboarding hotline directly on +41 58 462 60 00 or send an email to onboarding@bazg.admin.ch.
Contact
Technical support
onboarding@bazg.admin.ch
- Tel.
- +41 58 462 60 00
Mo-fri 8:00-12:00 and 13:00-17:00